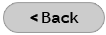Outlook 2007 Email Configuration
While you are in the Outlook 2007 program, do the following:
- Click Tools > Account Settings.
- On the E-mail tab, select the New button.
- If you are asked to select an E-mail Service, select Microsoft Exchange, POP3, IMAP, or HTTP and click Next. If you are not asked to select an E-mail Service, proceed to Step 4.
- Enter your name, your complete DMCIBB e-mail address, and Password. Place a checkmark in the field to the left of Manually configure server settings or additional service types and click Next.
- Select Internet E-mail and click Next.
- Under Server Information, select POP3 for the account type. Enter the appropriate POP3 and SMTP servers:
- Incoming Mail Server (POP3): mail.dmcibb.net
- Outgoing Mail Server (SMTP): mail.dmcibb.net
- For Logon Information, enter your full DMCIBB e-mail address for the Username and your password in the Password field.
- Click More Settings, and select the Outgoing Server tab.
- Click the checkbox to put a checkmark to the left of "My Outgoing Server (SMTP) Requires Authentication". Make sure "Use same settings as my incoming mail server" is also selected.
- Click OK, and then click Next.
- Click Finish.